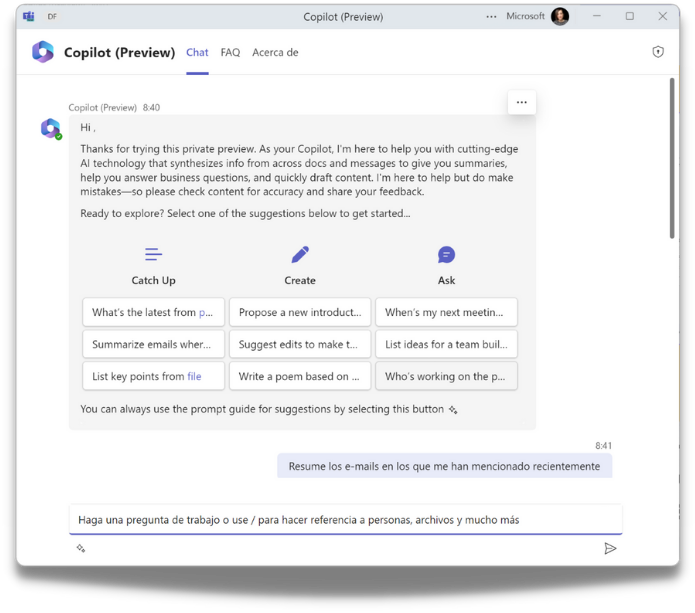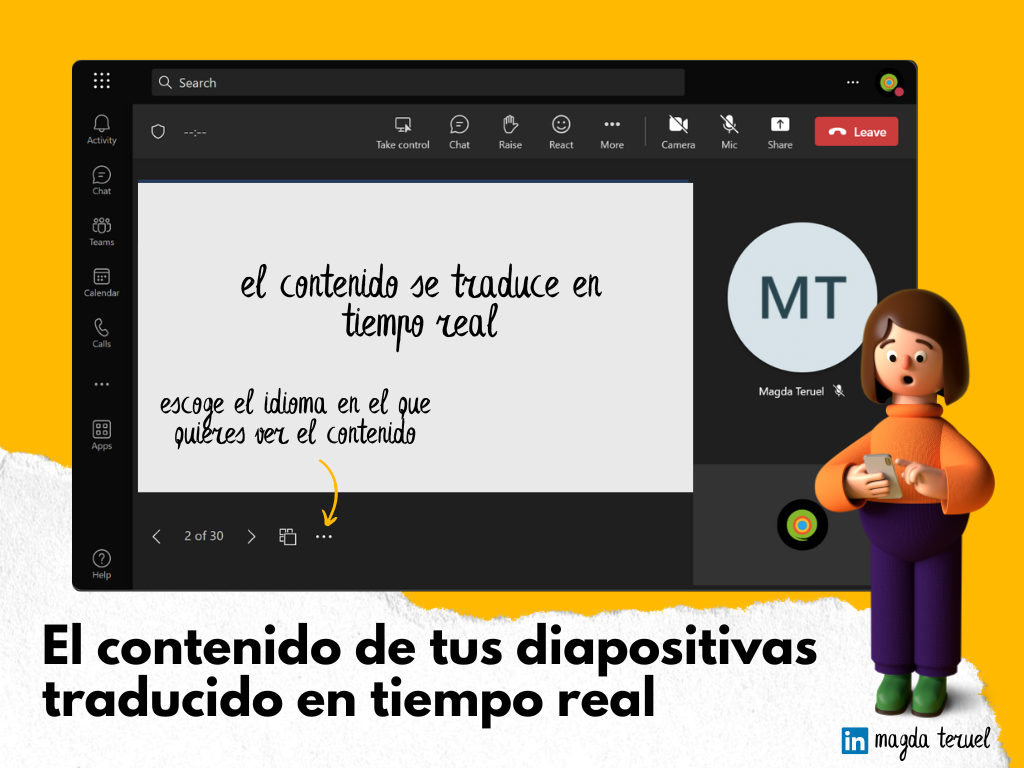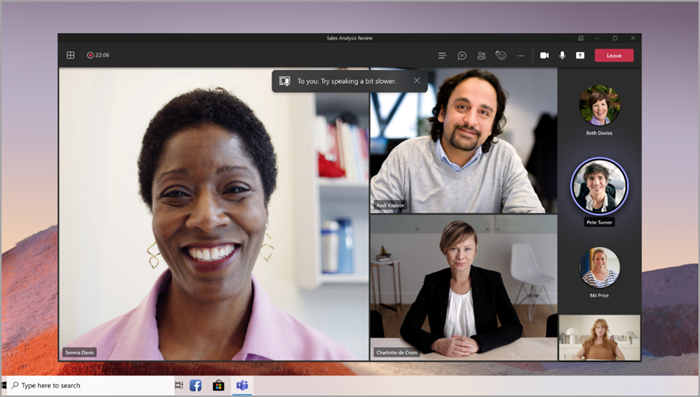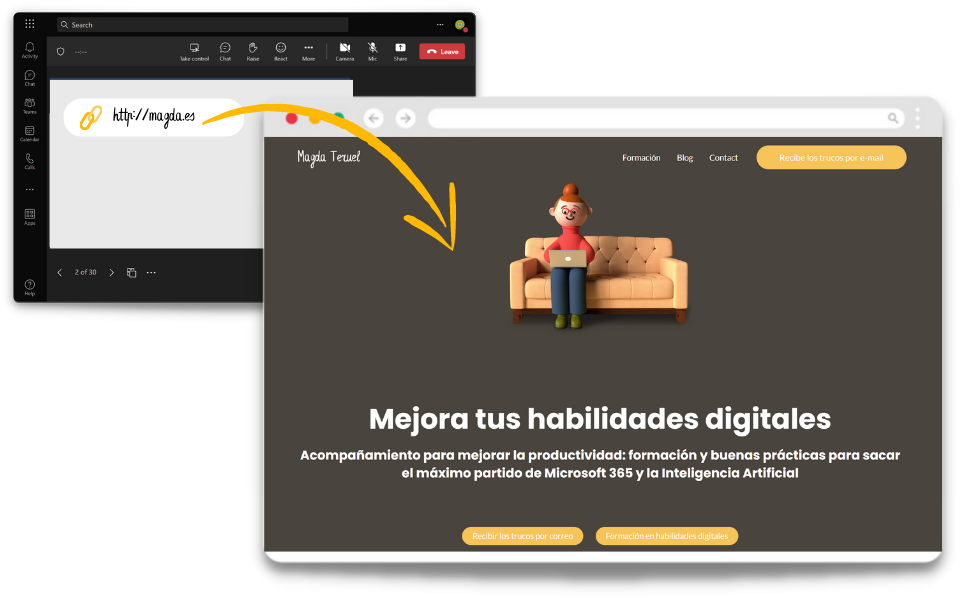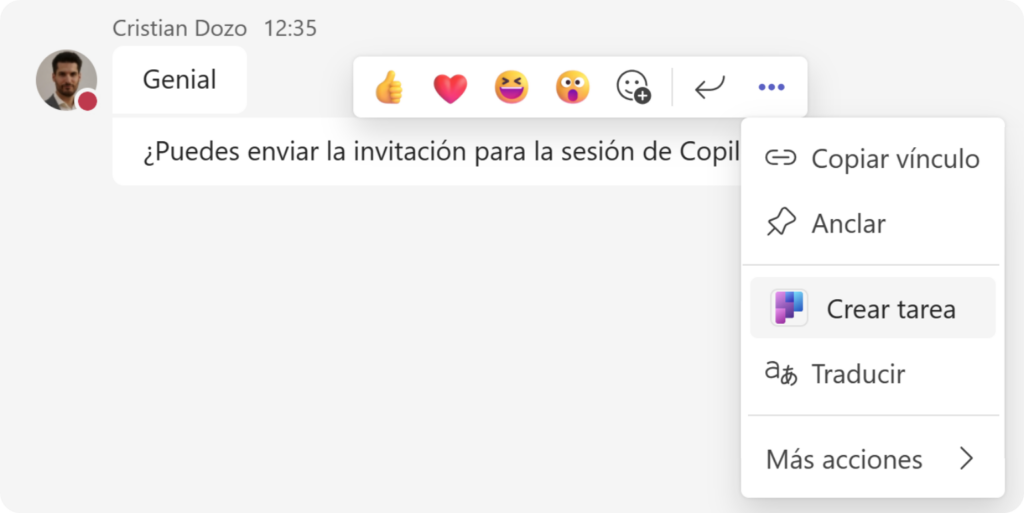Teams es una herramienta muy versátil, y eso nos da a la vez un potencial enorme y también retos para saber utilizarla de la mejor manera.
Un caso habitual es el de tener un equipo de Teams vinculado a un grupo de trabajo estable, pero que en algún momento puede requerir abrir la colaboración a otros equipos, incluso a personas externas a nuestra organización.
Para ello podemos usar los Canales compartidos🔗, una funcionalidad que nos ayuda a abrir la colaboración a otros escenarios que no nos permiten los canales públicos o privados 🚀 Toda la información oficial aquí.
Creación de un canal compartido 🛠️
- Si eres dueño del equipo, puedes crear estos canales.
- Al hacerlo, te conviertes en el dueño del canal y hereda etiquetas del equipo anfitrión.
- ¡Ojo! No puedes convertir un canal compartido en estándar o privado y viceversa.
- Para crear uno, ve al equipo que quieras, selecciona «Más opciones» > «Añadir canal», ponle un nombre chulo, y en «Privacidad», elige «Compartido – Las personas que elijas de tu organización o de otras tendrán acceso». ¡Y listo! 🎈

Compartir el canal con personas 🤝
- Si eres el dueño, puedes compartir el canal con personas dentro o fuera de tu organización.
- Ve al canal que quieras compartir, selecciona «Más opciones» > «Compartir canal» > «Con personas», añade a quien quieras y ¡dale a compartir!
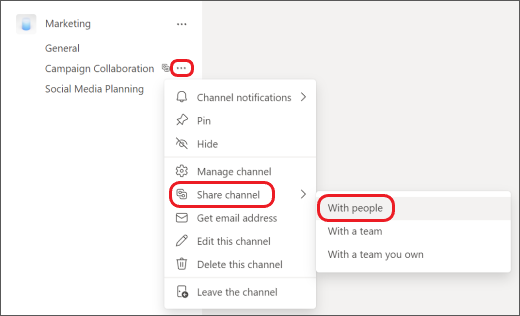
- Si cambias de opinión, puedes quitar a alguien del canal. Solo ve a «Más opciones» > «Administrar canal» > «Miembros» y quita a quien quieras.
- Si quieres hacer a alguien dueño del canal, ve a «Más opciones» > «Administrar canal» > «Miembros», busca a la persona y cambia su rol a «Dueño».
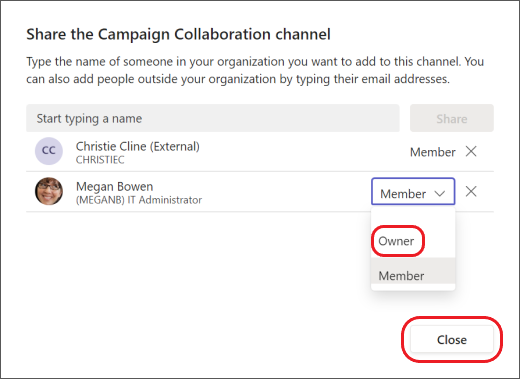
Compartir el canal con otros equipos 🌐
También puedes compartir tu canal con otros equipos, ya sean internos o externos.
- Ve al canal, selecciona «Más opciones» > «Compartir canal» > «Con un equipo que poseas» o «Con un equipo», según lo que necesites. ¡Y a compartir se ha dicho!
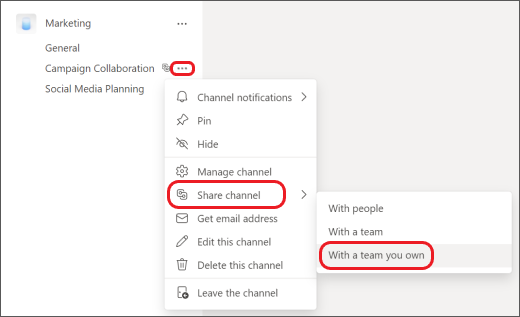
- Si te invitan a un canal compartido, tienes 14 días para aceptar o rechazar la invitación. ¡No te duermas en los laureles!
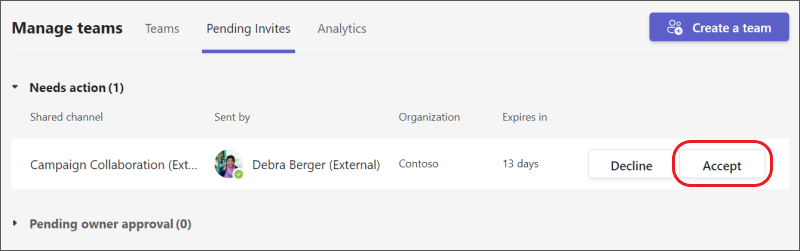
Acepta o rechaza invitaciones a canales compartidos 💌
- Cuando te inviten a un canal compartido, recibirás una notificación en tu actividad de Teams.
- Si decides rechazar la invitación, simplemente selecciona «Rechazar» en la notificación de actividad. Pero recuerda, solo tienes 14 días para decidir.
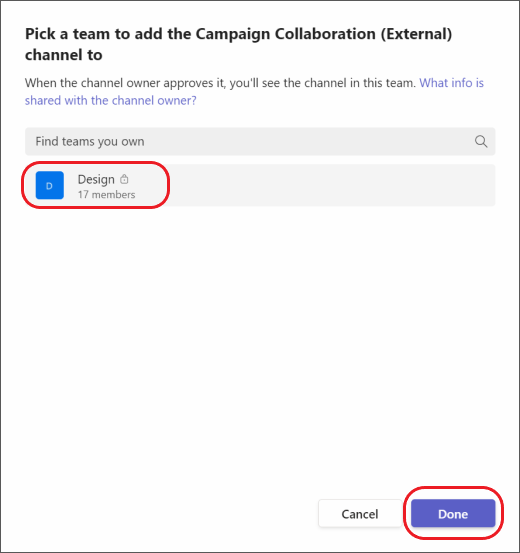
- Para aceptar, selecciona la notificación, elige el equipo al que quieres añadir el canal y ¡listo! El canal compartido aparecerá en tu lista de canales.
Compartir un canal con un equipo del que no eres propietario 🌍
- Si quieres compartir un canal con un equipo que no posees, primero necesitas la aprobación del dueño de ese equipo.
- Ve al canal, selecciona «Más opciones» > «Compartir canal» > «Con un equipo», busca el equipo y envía la invitación.
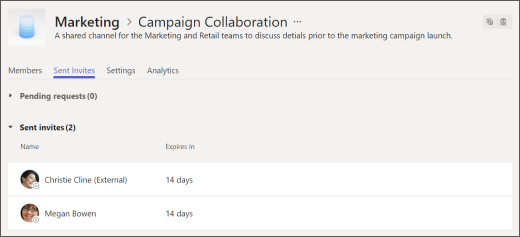
- El dueño del equipo recibirá una notificación para aprobar o rechazar la invitación. Si la aprueba, ¡voilà! El canal compartido aparecerá en su lista de canales.
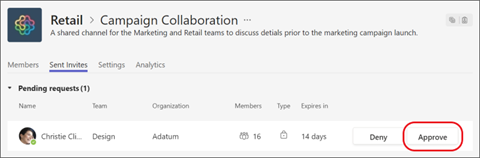
Cosas a tener en cuenta 🤓
- Los canales compartidos tienen un ícono de cadena 🔗 para que sepas que son compartidos.
- Si eres miembro de un canal compartido, puedes ver todos los miembros, pero solo puedes chatear con los de tu organización.
- Los canales compartidos no admiten pestañas de aplicaciones (por ahora).
- Si eres el dueño del canal, puedes eliminarlo en cualquier momento. Pero cuidado, ¡esto eliminará el canal para todos!