A veces, necesitamos capturar una página web completa para compartir información o para guardarla como referencia. Si alguna vez te has encontrado en esta situación, ¡no te preocupes! En este post, te mostraré cómo hacerlo utilizando Microsoft Edge.
¿Por qué capturar la pantalla completa de una web?
Imagina que estás preparando un informe o presentación para un cliente, y necesitas mostrarle todo el contenido de una página web. Sin embargo, la página es larga y tiene un scroll. En lugar de tomar múltiples capturas de pantalla, puedes utilizar una función en Microsoft Edge que te permite capturar toda la página de una sola vez.
Te dejo un mini video aquí:
Y el tutorial paso a paso aquí:
Paso a paso para capturar una pantalla completa
Cómo activar la función de captura de pantalla completa
Existen varias formas de acceder a esta función:
1️⃣ Desde el botón de “Configuración y más”:
Haz clic en los tres puntos suspensivos en la esquina superior derecha de la ventana de Edge.
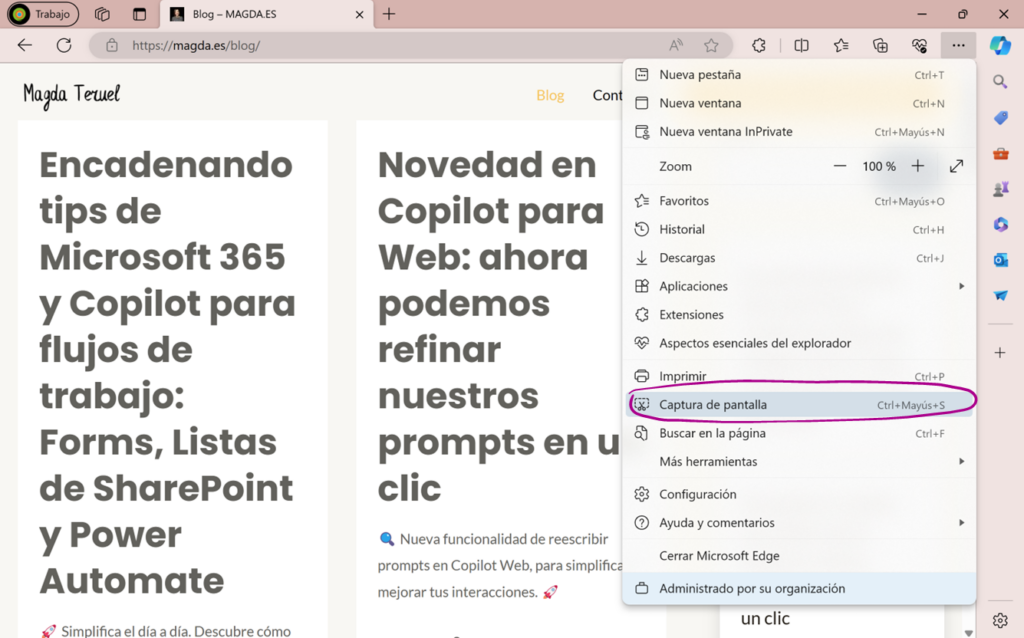
2️⃣ Si has personalizado la barra de herramientas:
- Busca el icono de las tijeritas ✂️ en la barra de herramientas.
Para personalizar la barra de herramientas navega aquí:
👉🏻 edge://settings/appearance#CustomizeToolbar
O haz clic derecho en la barra de herramientas y escoge Personalizar:

Y activa este botón:

3️⃣Clic derecho en cualquier lugar de la página:
- Haz clic derecho en cualquier parte de la página web para que aparezca el menú y selecciona Captura de Pantalla
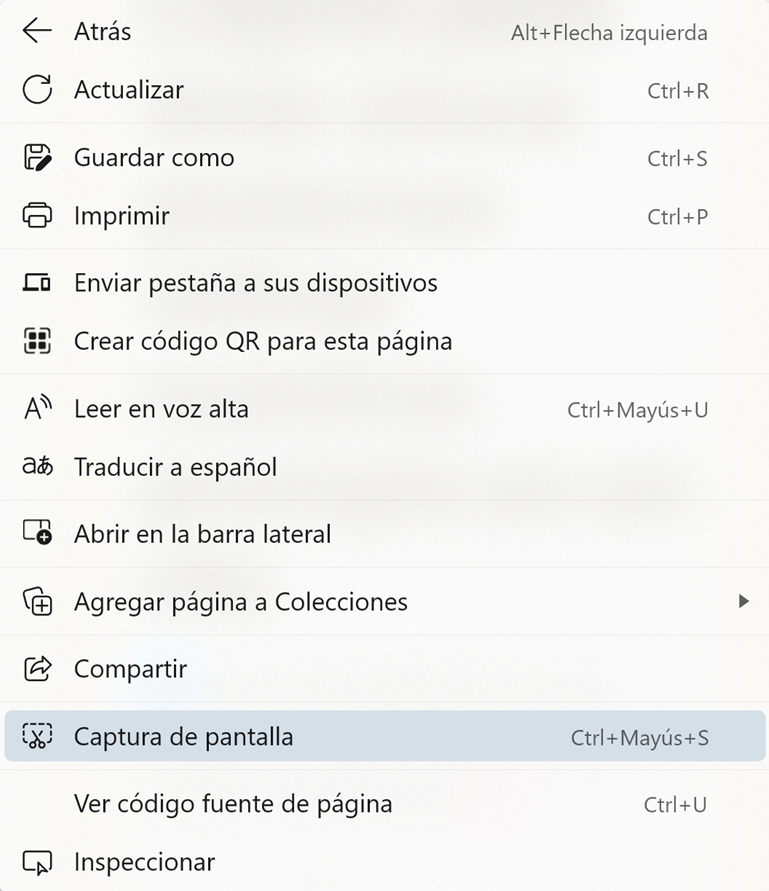
4️⃣ Atajo de teclado Ctrl + Mayús + S:
- Simplemente presiona estas teclas al mismo tiempo y aparecerá el menú en la parte superior directamente.
Captura de pantalla
Al activar la función de Captura de pantalla te aparecerán siempre las dos opciones:

¿Qué hago después de capturar la página?
Una vez que hayas realizado la captura, se mostrará en una ventana superpuesta. Aquí tienes algunas opciones:
- Editar la imagen: Puedes recortarla, añadir anotaciones o resaltar partes que quieras destacar.
- Compartirla: Envía la imagen directamente por correo electrónico o a través de otras aplicaciones.
- Guardarla: Descarga la imagen y guárdala en tu dispositivo para futuras referencias.
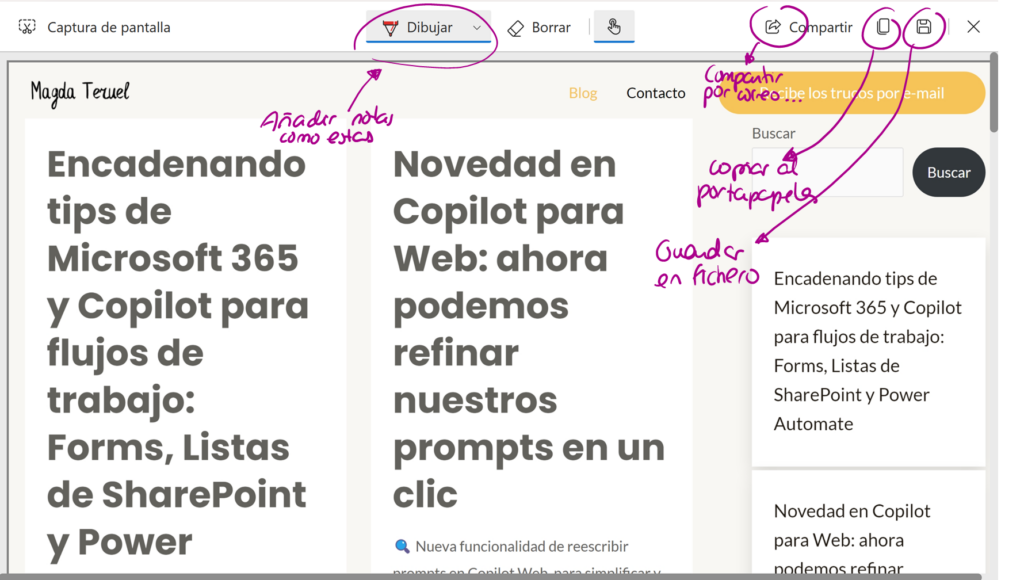
Y este es el resultado:
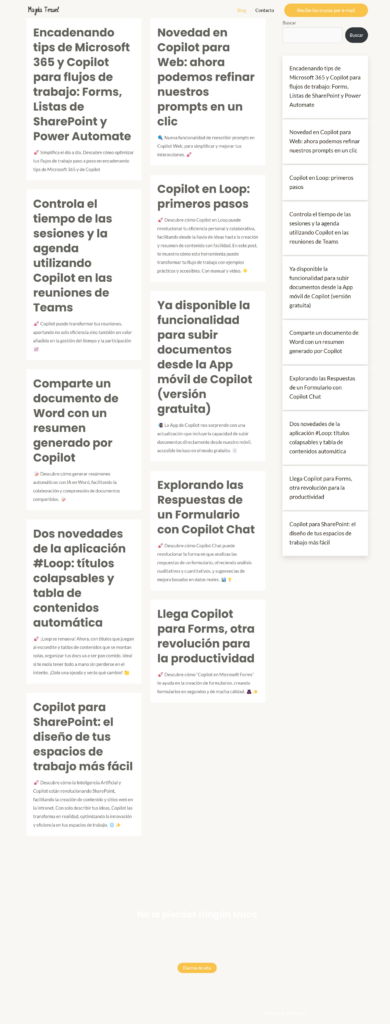
Nota importante
Algunas páginas web están diseñadas con un scroll “no nativo”, lo que significa que esta opción no funcionará en esos casos. 😔 Lo verás rápidamente porque al intentar ver el contenido de la página entera solo verás la primera parte.
Y en otro post, te mostraré cómo utilizar estas capturas en una presentación de PowerPoint. Con la transición de “Morph”, podrás crear efectos visuales sorprendentes.





